Guide for Logging into and making a Zoom Acct
This web page guide with help walk you through the process of setting up a University Zoom account, and then assist with logging into Zoom Via our SingleSignOn. Your University Zoom account is provided to you for the duration of your time on campus and is tied to your SSO credentials.
Steps to Create an Account
1. Goto our West Liberty Zoom page at: https://westliberty.zoom.us/
a. Click on Sign In. After clicking you will be taken to the West Liberty HelloID/SSO portal.
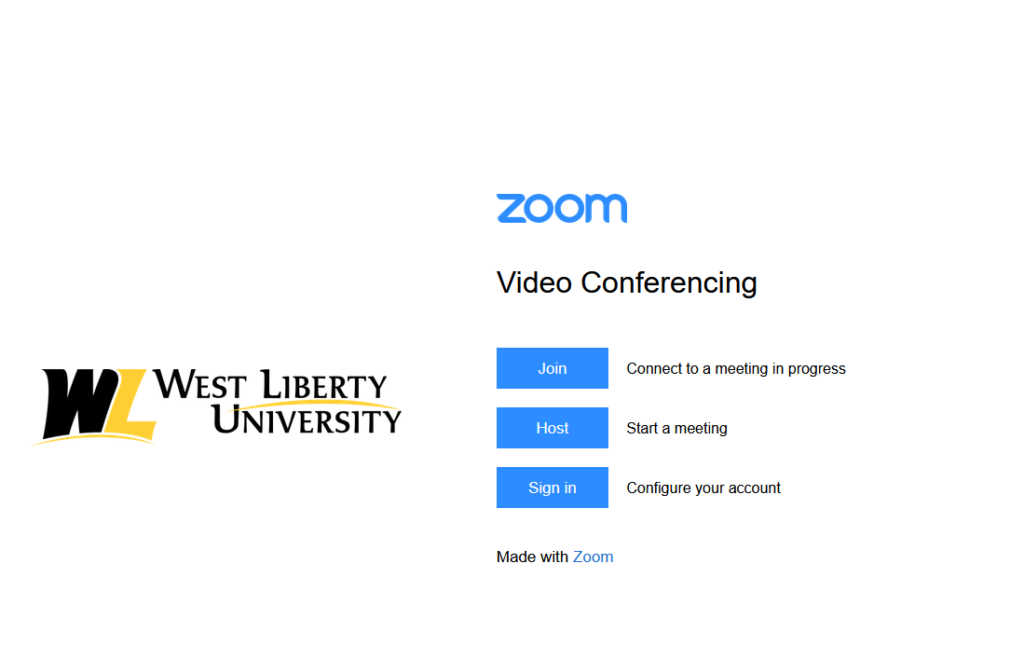
2. Once on the HelloID page, click on “AD-campus.westliberty.edu”
a. When prompted, sign in with your SSO / Active Directory credentials
b. (Note: Contact IT if you need help with these credentials.)
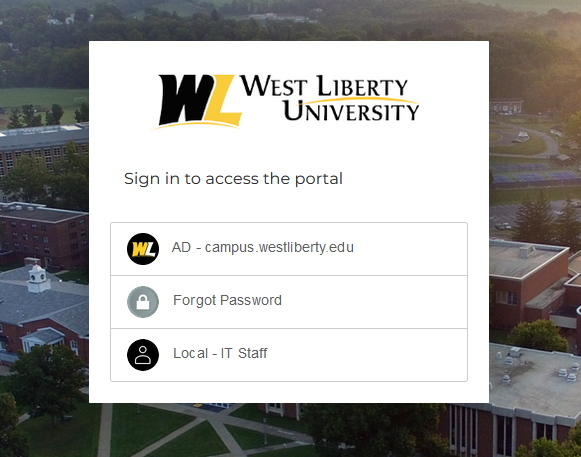
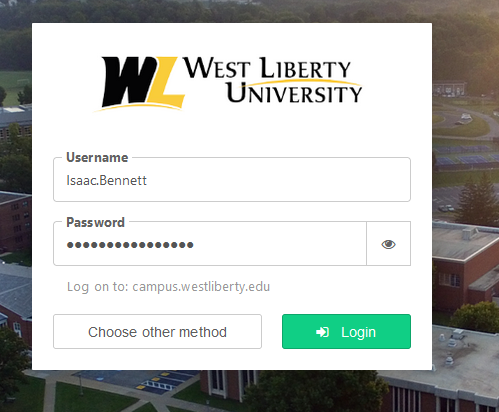
3. After gaining access to the HelloID portal, find and click on the Zoom button.
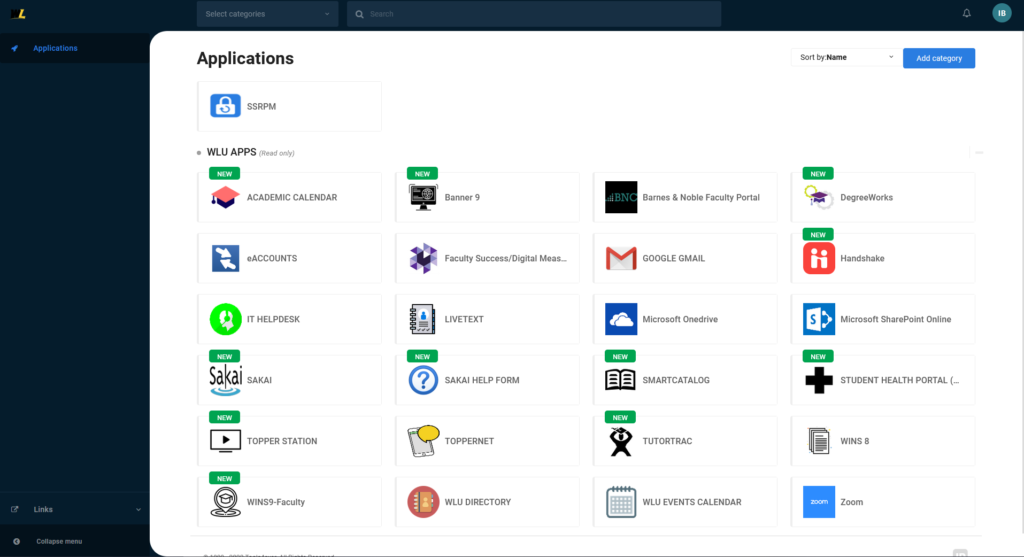
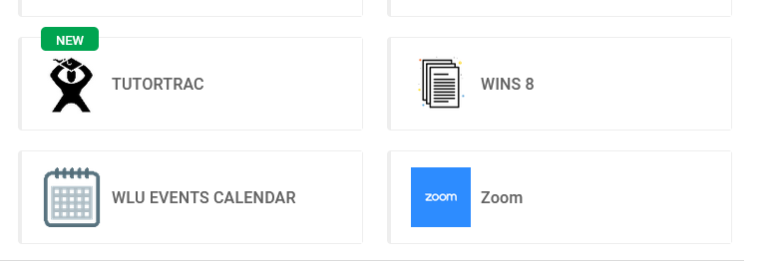
4. Returning to the Zoom page, confirm the West Liberty email address you are creating an account with.
a. An Email will be sent to your WLU email address for confirmation.
b. Follow the activation link in your email.
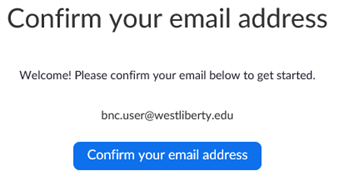
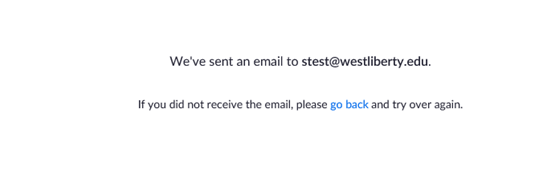
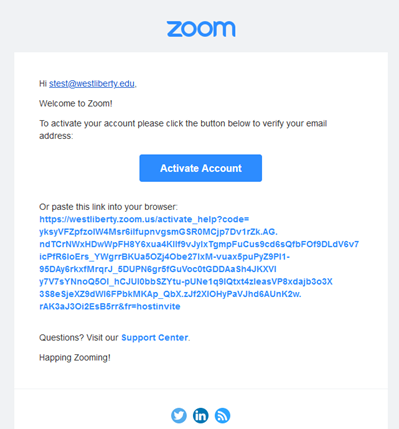
5. Once on the activation landing page, click “Sign in with SSO” to proceed.
a. You’ll be taken to the HelloID portal again to sign in. Click “AD-campus.westliberty.edu” and sign in with your SSO credentials.
b. Once inside you can click on the Zoom application, and you will be signed into Zoom.
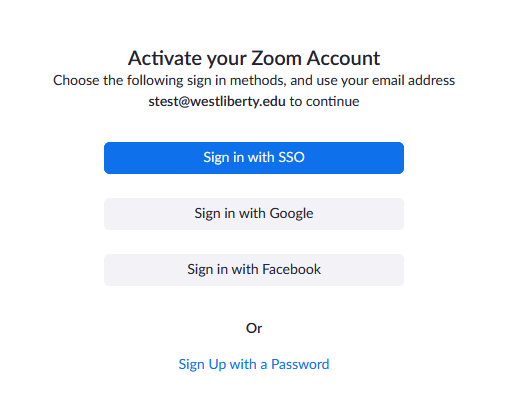
How to login to the Zoom App
1. Open the Zoom App
2. Click on the key icon that says “Sign in with SSO”
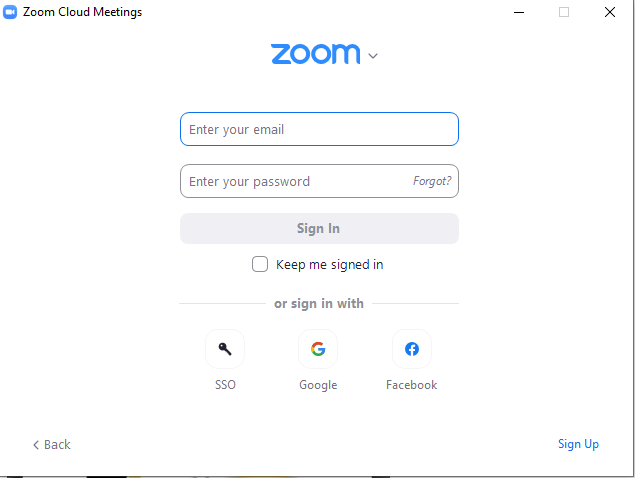
- On the next page Zoom will ask for the company domain. Put into the field: “westliberty”
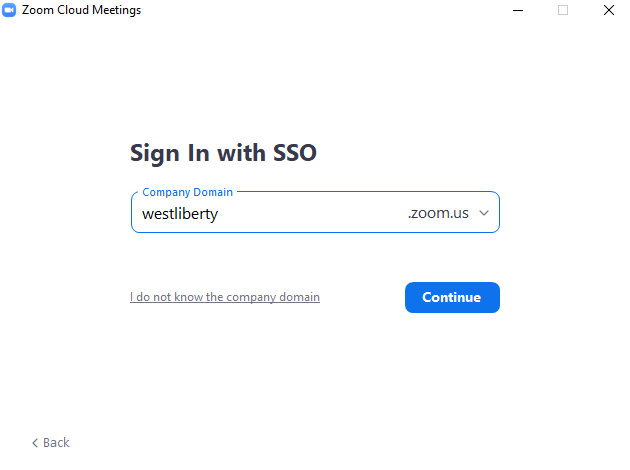
4. Once you click continue, you’ll be sent back to the HelloID portal.
a. Click on “AD-campus.westliberty.edu” and then sign in with your SSO credentials.
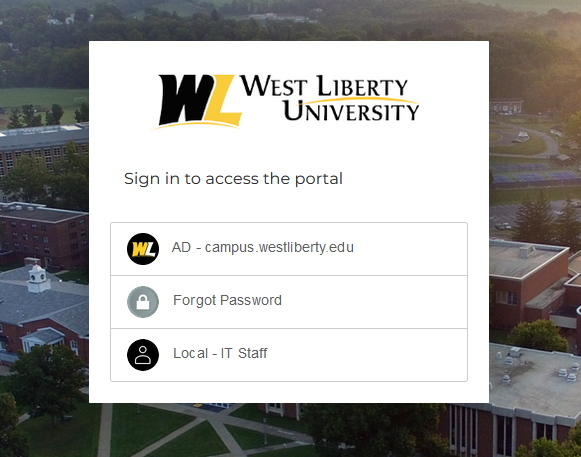
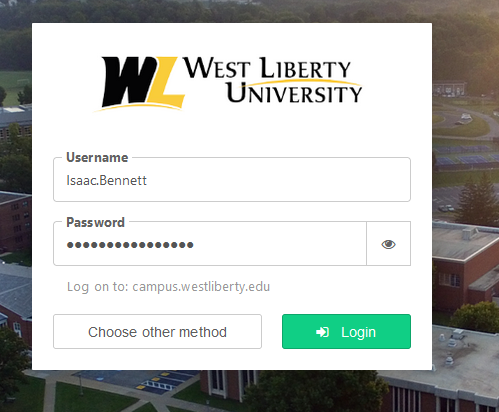
5. Inside HelloID, find and click on the Zoom application button.
a. You’ll be transferred to the Zoom website and be prompted to open Zoom Meetings.
b. Once you open the Zoom app you’ll be signed in!
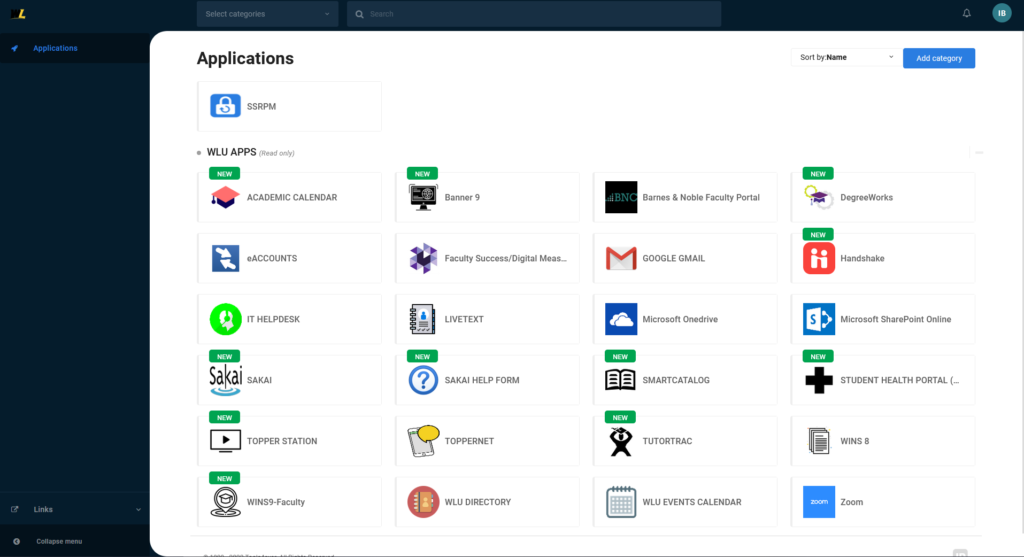
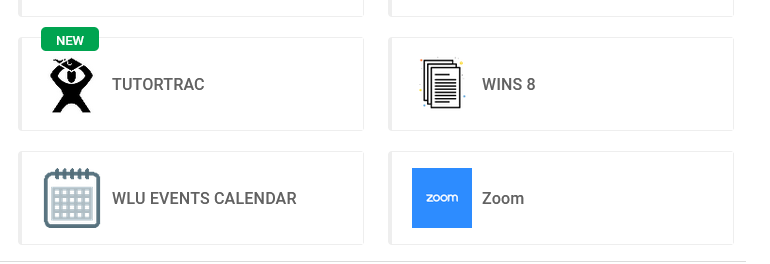
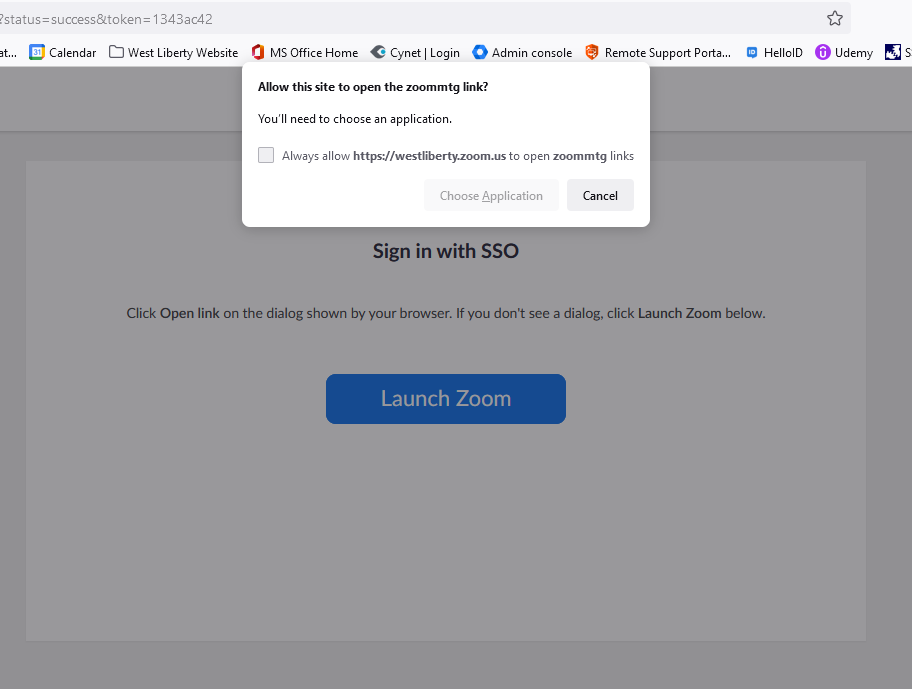
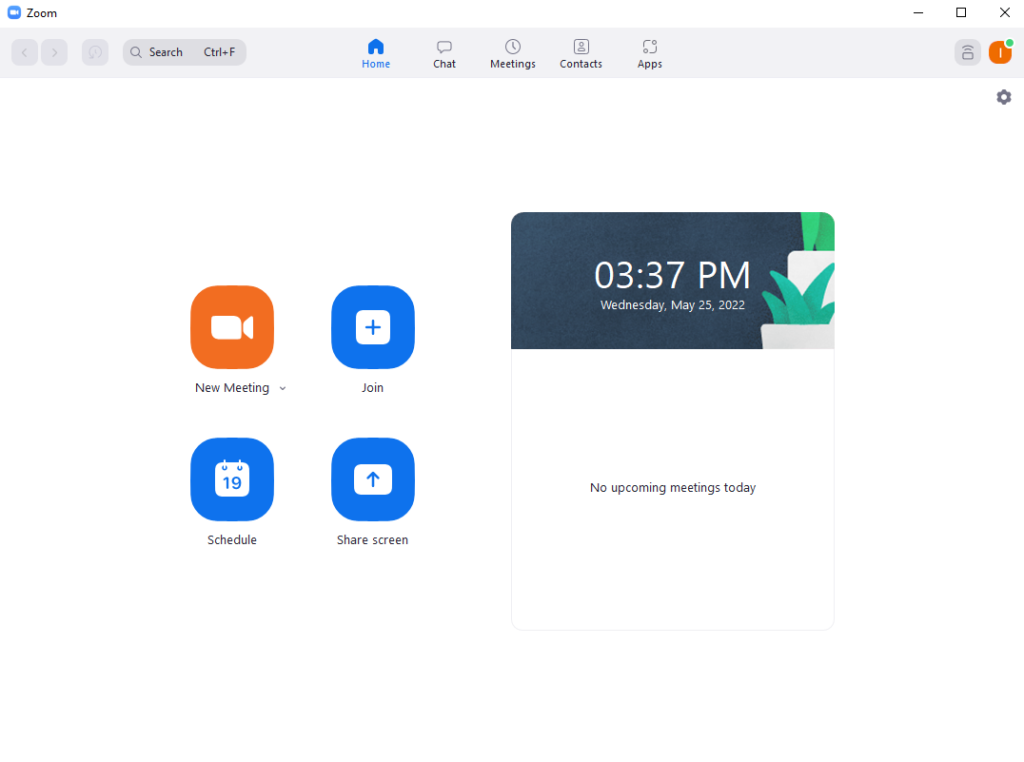
If you need assistance we can be reached via email at: helpdesk@westliberty.edu or by our ticket system located at: IT Helpdesk