Hi there, this guide will show you:
- Where to find the HelloID portal
- How to Sign in
- How to enroll in Multifactor Authentication
- How to use the HelloID portal to its full potential.
To begin, navigate to the top of westliberty.edu and find the top gray bar. Go through the list of links until you find the GO WLU link. Here is a direct link to GO WLU: https://westliberty.edu/go-wlu/
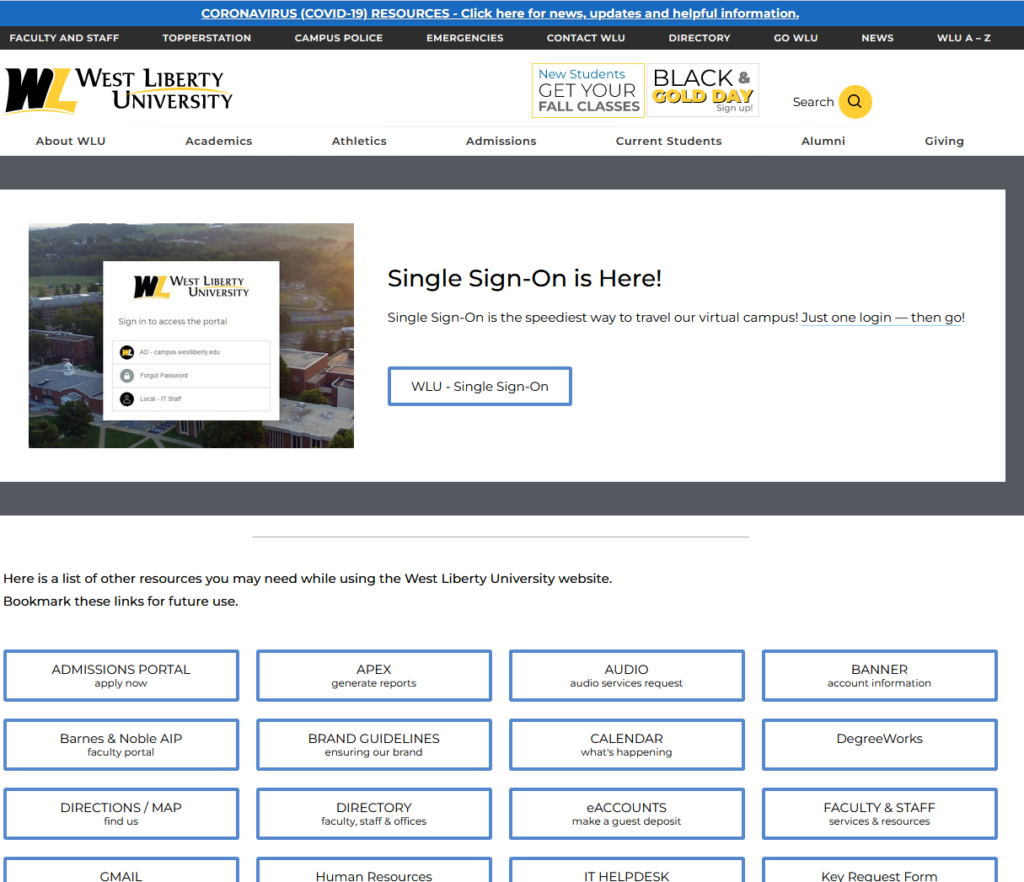
Once on the GO WLU page you’ll see the large box and link to HelloID, our SingleSignOn portal. Clicking this link and proceeding will take you to a landing page. For this guide click on the button labeled “AD – campus.westliberty.edu”. After doing so you will be greeted by a login page.
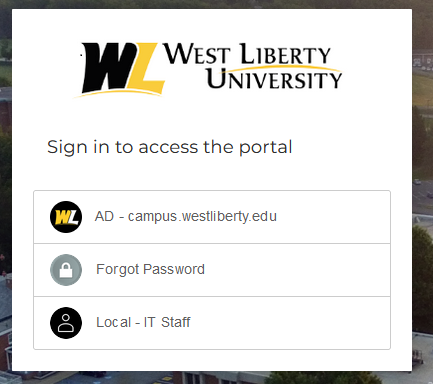
This login page is tied to our SingleSignOn service, your login credentials for this site are tied to various other web services we have at West Liberty. One notable service is WINS9, which uses the same credentials.
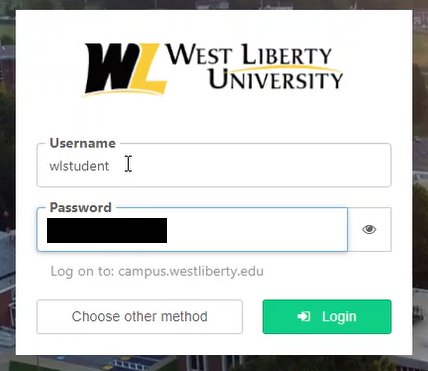
If you ever have trouble logging in, feel free to get in touch with IT by leaving us a ticket, emailing, or calling us. We’ll get back to you as quick as we can.
After logging in for the first time, HelloID will ask you to change your password to something new and secure. Our minimum password requirements are:
- The password must be at least 16 characters
- Include in the password:
- one capital
- one number
- and one symbol.

Once you change your password you will be asked to enroll in Multifactor Authentication.
Multifactor Authentication Setup
WLU is now requiring users enroll in Multifactor Authentication This section of the guide will walk you through the steps of enrolling in MFA for the HelloID SSO Portal.
WLU IT has released a walkthrough video showcasing the steps for enrolling in MFA for the SSO Portal:
- Once MFA is required you will be
prompted with a notification requiring you to enroll in MFA before proceeding. - You have two options to choose from
to enroll in MFA: using phone-app based authentication, or authenticating via
your WLU email address.
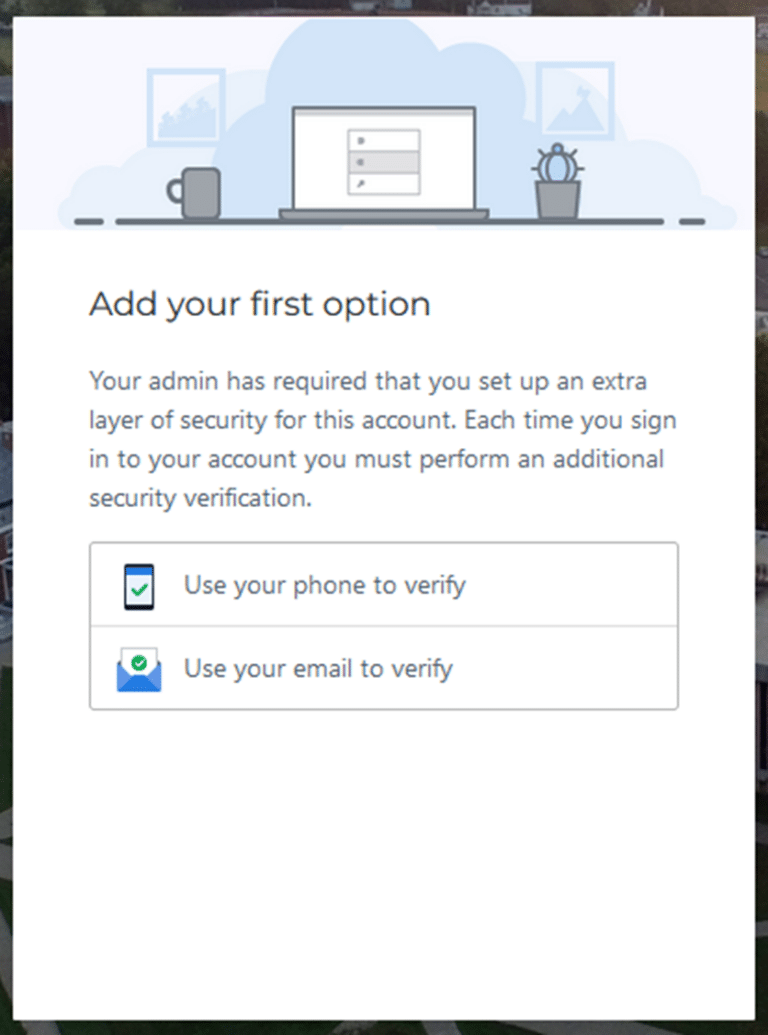
MFA with Email
To enroll in email MFA, provide the portal with your WLU email address.
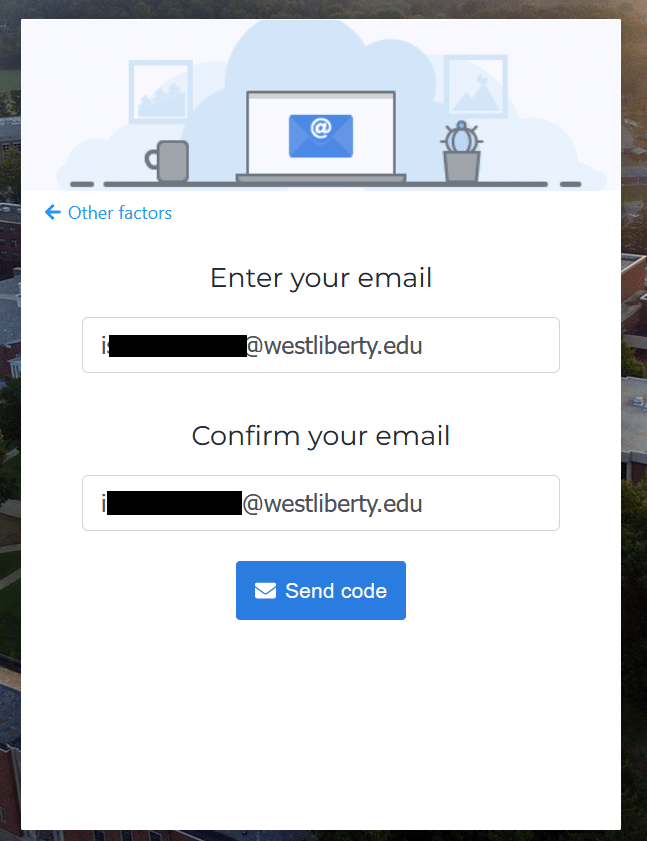
After providing your email address, HelloID will send an email with a code to your inbox. Enter the code within the email to authenticate.
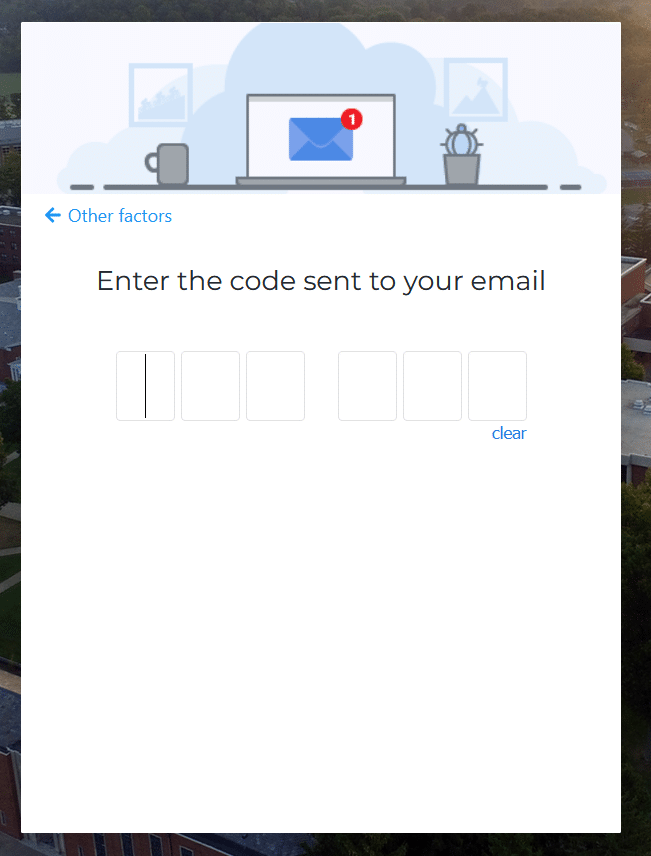
Once you enroll in either email authentication or phone based authentication, you can take the time to also enroll in another form of MFA.
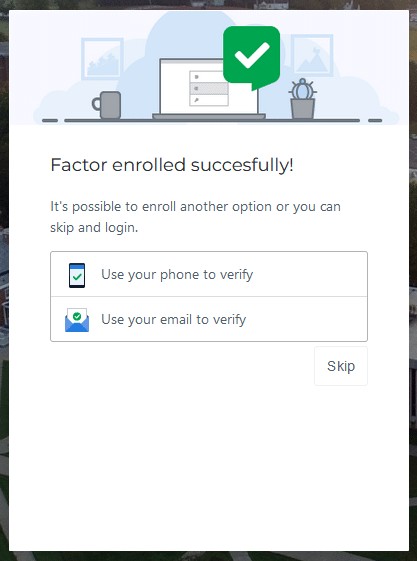
MFA with Authentication App
To enroll in Multifactor Authentication with your phone, you will first need to install an authentication app. This authentication can be handled by the HelloID SSO app, but other Authentication Apps such as Google Authenticator or Microsoft Authenticator work as well.
Once you do so, scan the QR code on the page to add HelloID to your list of Multifactor enabled applications.
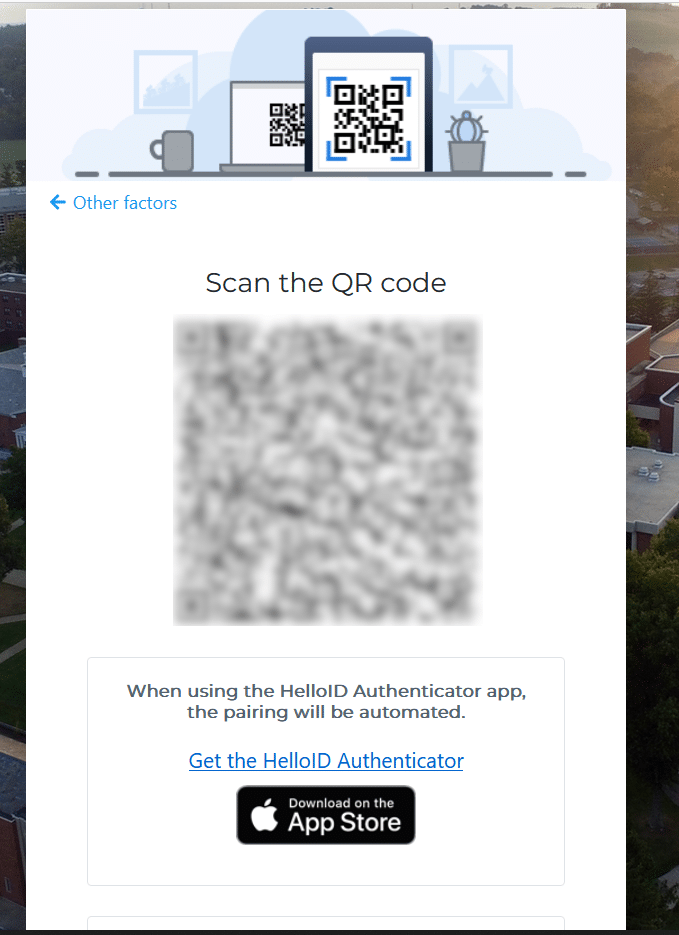
After adding the HelloID portal to your list of apps, Enter a label for your connected device (EG. My iPhone, My Android) and enter the current code for HelloID.
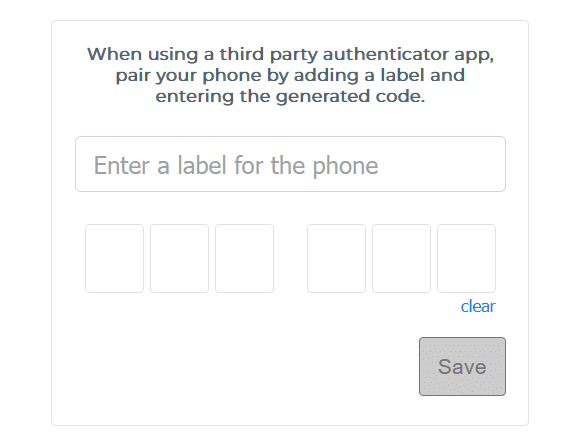
Multifactor Settings
If you ever need to change your MFA settings or would like to enroll in HelloID Multifactor authentication ahead of time, you can go to your security settings for your account.
Once signed into HelloID SSO, click on your profile icon in the upper right of your screen. From there you can navigate to security.
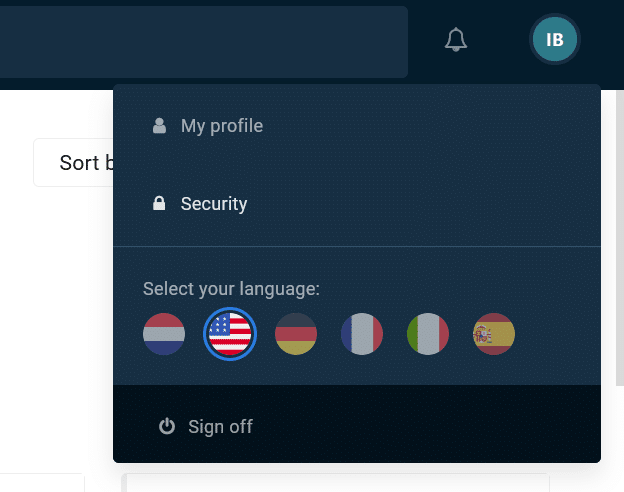
On this page you will see the current MFA methods you are currently enrolled in. If necessary, you can also remove MFA methods via this page. Note: removing all your MFA methods will require you to re-enroll upon your next login.

Signing in with MFA
After getting enrolled in MFA you will be prompted to authenticate with one of your enrolled methods. Enter the relevant code from your authenticator app or your email and you will be signed into HelloID SSO.
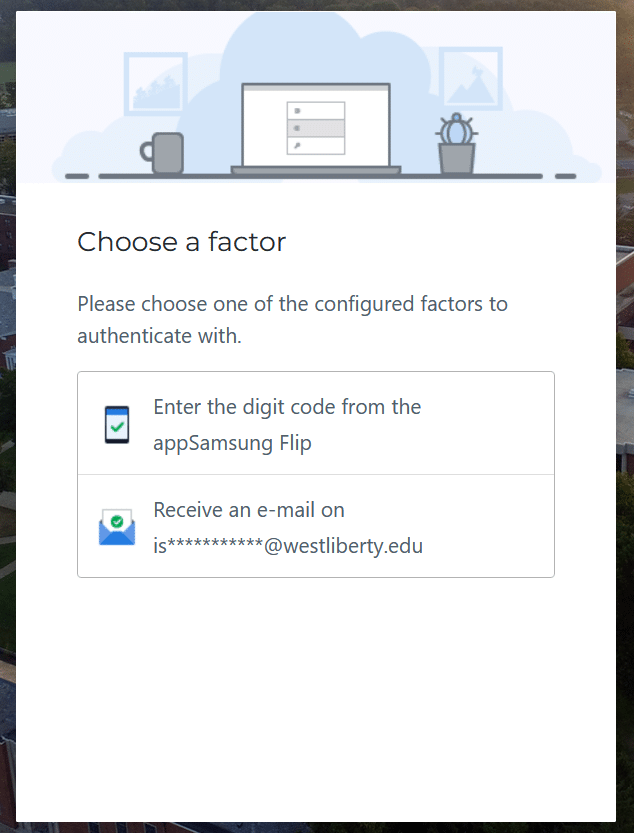
Single Sign On Home Page & SSRPM
Once past enrolling in MFA, you’ll be greeted by a whole host of icons and links to follow through. Each of these links lead to a service that is a part of West Liberty.
Before navigating with these links, we have 2 more pieces of setup. At the top of the page is a link labeled “SSRPM”. This link will take you to the West Liberty “Self Service Reset Password Management” system. As a first time user of HelloID, we want to click on the SSRPM link and once on the page, click on Enroll. Once we’ve finished Enrolling, we will have the ability to change our password if we’ve forgotten it, or just wish to change it.
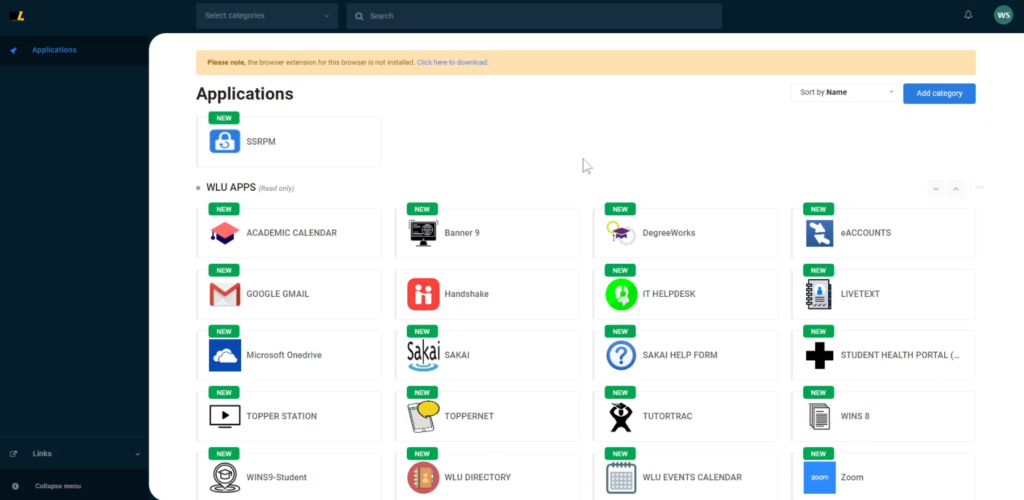
To begin enrollment, sign in with your username and password that you used to sign into HelloID with. Once you do so you’ll be asked to create security questions, 3 from a list and one completely custom one. After going through this process, you’ll have completed enrollment. You don’t need to sign into HelloID to access the SSRPM service, so if you ever need a password reset, you can navigate to this website.


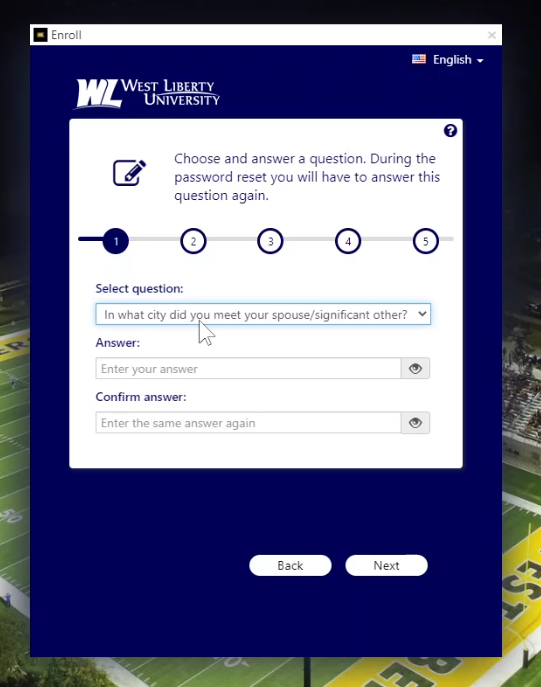
HelloID Extension
Now that we’re enrolled, lets get back to HelloID and do our second piece of setup. On the left side of the webpage, there is a dropdown menu you can open labeled “Links”. Once there, click on the link that says “Download”. This download page is for the HelloID extension for most major browsers.
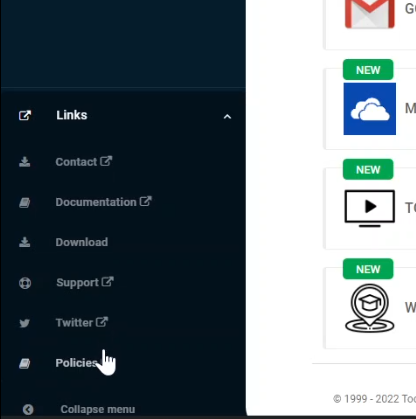
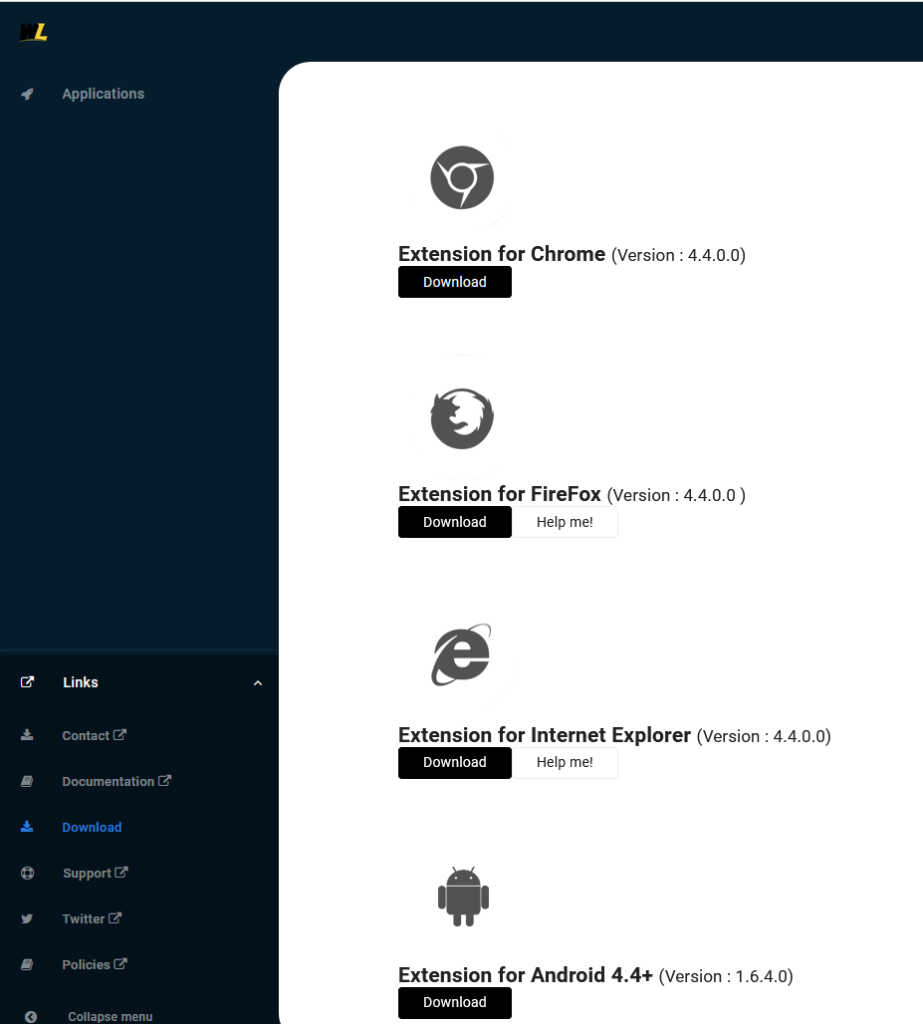
This extension, when setup, will help save credentials to HelloID tied sites and make the process of logging into these paired sites much smoother.
With the extension installed you’re ready to begin using the HelloID portal. For this guide, I’ll sign into the Student Health Portal to show the extension in action. When we have the extension installed and navigate to the Student Health Portal link, HelloID will ask us to give it the credentials for the portal. Doing so will let HelloID sign us in automatically to the service, saving it for future use.
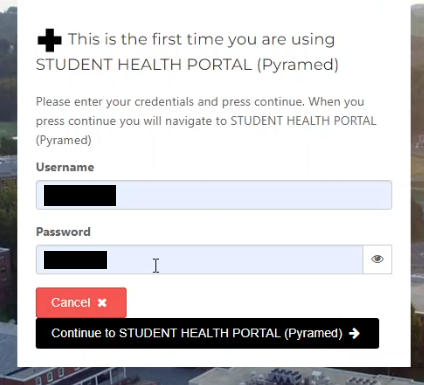
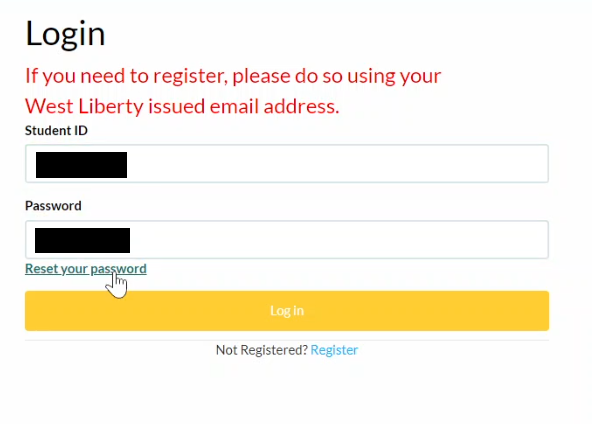
Now that we have that configured, it’s the end of the tutorial. If you have any further questions about signing into HelloID or about how to use the SSRPM service, feel free to send us a ticket at westliberty.edu/helpdesk or email us at helpdesk@westliberty.edu.