Welcome to this quick tutorial guide on how to setup and configure Virtru Email Encryption for Gmail.
Virtru is an extension that Staff and Faculty members are recommended to use when dealing with sensitive and secure information, particularly student information. This information can include:
- Social Security Numbers
- Credit Card Numbers
- Medical Data
- Financial Data
- Student ID Numbers
- Whatever the user (you) determine requires encryption
Virtru as an extension is available for the Chrome browser and for Microsoft Outlook. The following section of this guide will walk you through how to install and configure Virtru for Chrome.
For those wanting to install Virtru for Microsoft Outlook, please contact the IT department for assistance.
The above is a video tutorial that goes over the process of setting up the Virtru extension for Gmail. It covers the details of installing the extension, below is a textual guide covering the same content, but with screenshots.
Setting up Virtru for Gmail in the Google Chrome browser is simple. The first step is to search for the Virtru extension, one of the first links should b a link to the Google Chrome Web Store.
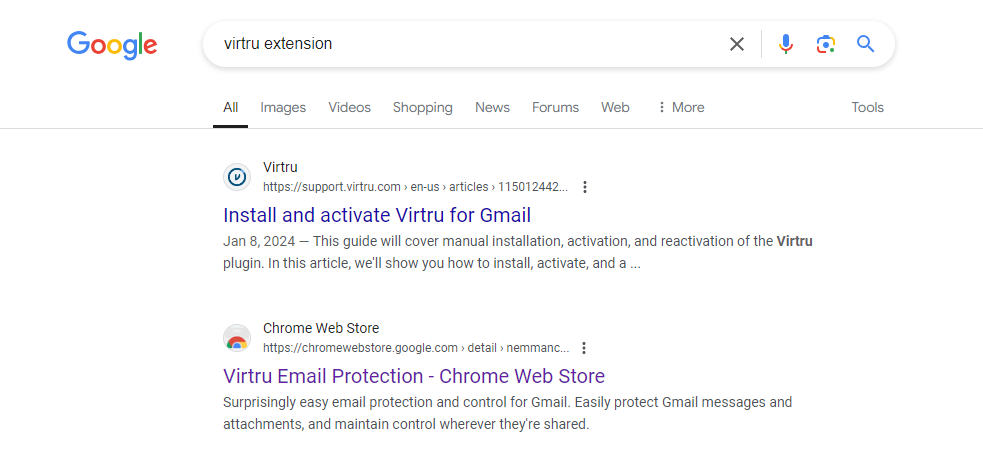
Once in the Chrome Web Store, we want to click on “Add to Chrome.”

After doing so, Chrome will open a new tab from Virtru thanking us for installing Virtru. This page has additional steps on how to Activate Virtru, but for now we can open up Gmail.
After opening Gmail we will get a welcome pop-up prompting us to Activate Virtru. Clicking the Activate button will start the Activation process, another tab should open around this time and should take only a few seconds.
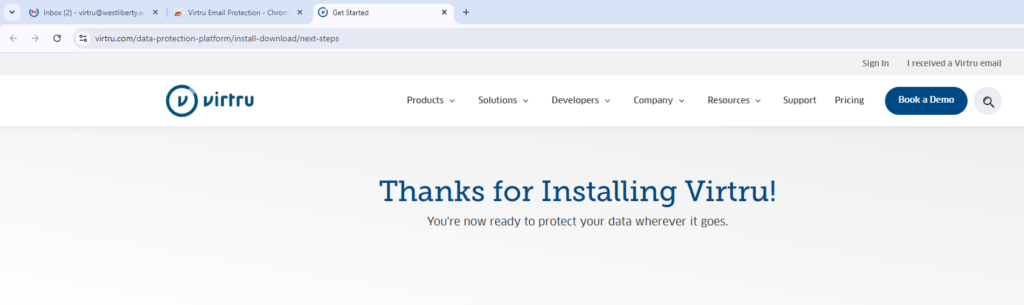
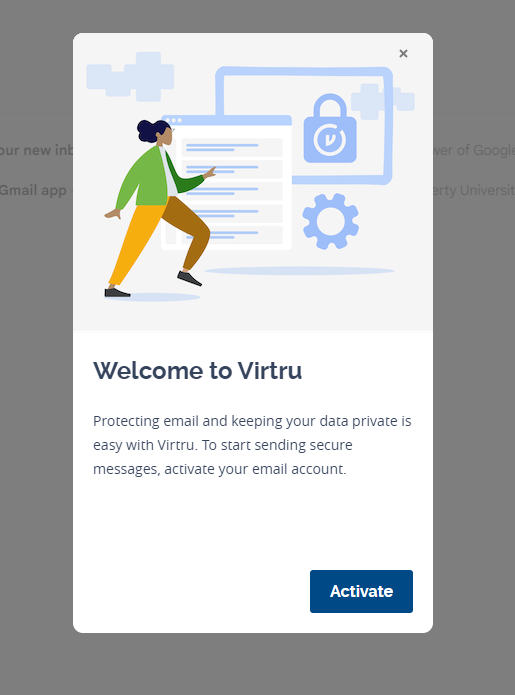
You’ll know that the activation went successfully when we receive a new pop-up in Gmail saying our email address has been activated.
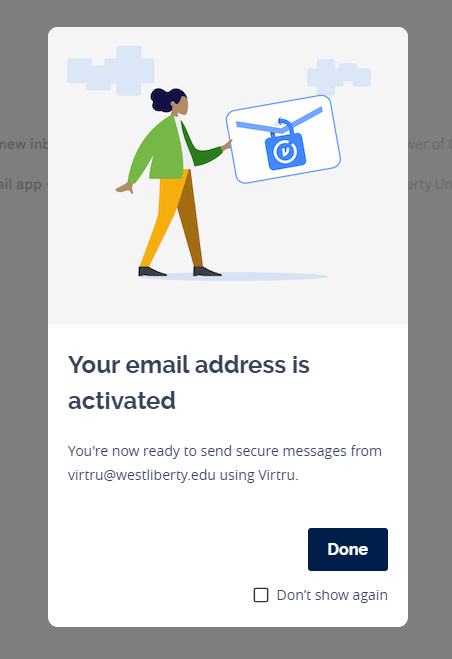
Now that Virtru is setup, lets go over some of the features of Virtru.
Starting to compose a new email, we will receive a few pop-ups detailing how to utilize Virtru.
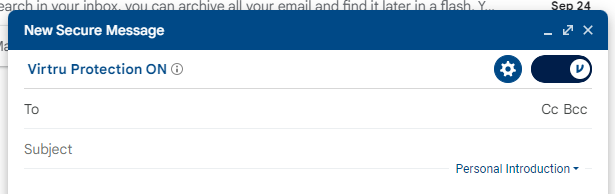
At the top of the new email, we have a new section that contains a toggle button for Virtru. Clicking this on will enable Virtru email encryption for this email.
Next to the toggle button we have a settings button, clicking this will give us a few options for sending this email with Virtru.
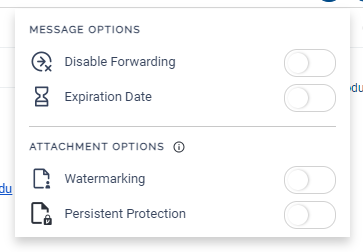
- Disable Forwarding: Will ensure that on the recipients you send the email to can open the email.
- Expiration Date: Can set a limit on how long someone may have access to your encrypted email.
- Watermarking: All attachments will be watermarked by Virtru.
- Persistent Protection: Will password protect the attachments to your email, requiring authentication even when downloaded.
One final feature to mention is the ability to add an Introduction.
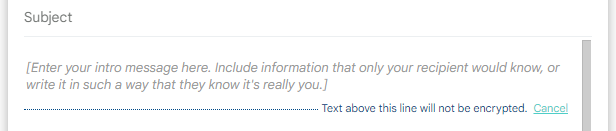
This will let you add a blurb of information before the Encrypted email, for anyone who does not have the Virtru extension installed in their instance of Gmail.
Anyone who does have the extension installed will NOT see this information, so we don’t recommend including relevant information in this area.
Here is what an Email Encrypted by Virtru will look like for you as an Extension user:
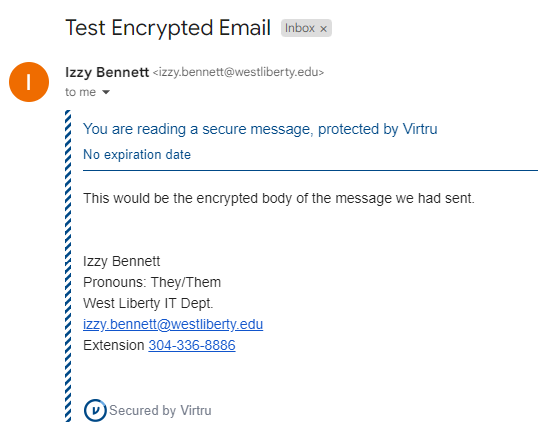
Lastly, we can click on the Virtru extension in Chrome and navigate to the Control Center. From this page we can adjust some deeper settings for Virtru, like automatic rules you can enforce for yourself. We can also see all the emails that we have sent via Virtru on this page.
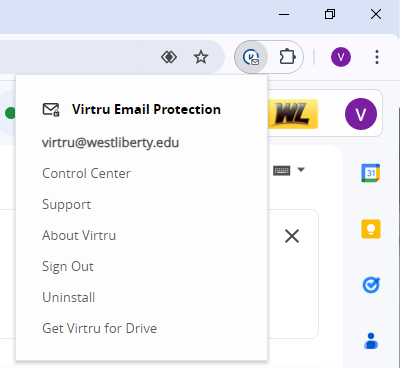
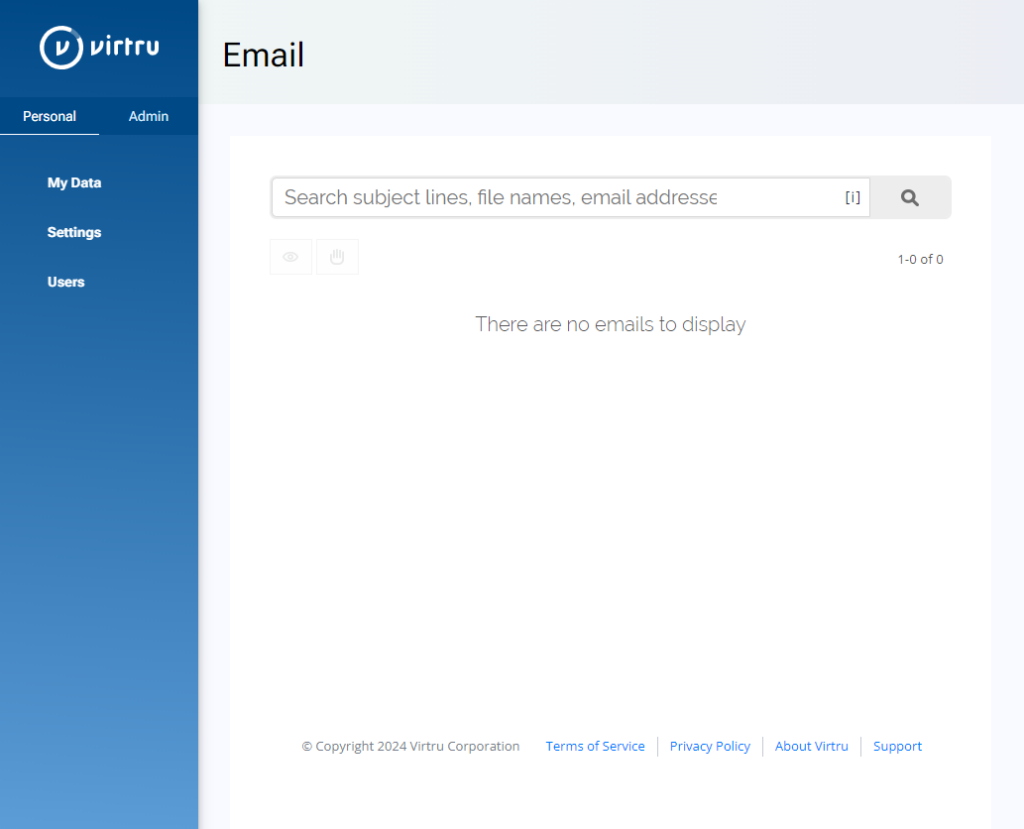
If you have any further questions regarding Virtru and how to utilize the extension, please contact WLU IT at helpdesk@westliberty.edu or submit a ticket at westliberty.edu/helpdesk