This guide is for students looking to install Office 365 on their personal computers.
The first step for students is to contact IT services and request an account to be made. Office 365 accounts are provided to students, but are not created automatically, only by request.
Note: Office 365 accounts are only offered to students for as long as they are a registered student.
Once you get your account details, navigate to Office 365 via www.office.com.
After logging into Office 365, to install the Office Suite on your device, you want to click on the button on the top right of the page labelled “Install Office.”
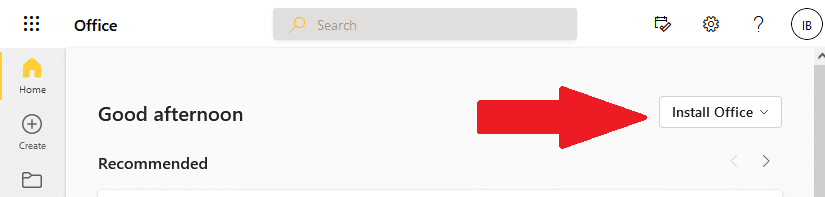
Windows Devices
For Windows Devices, Once the software is downloaded go ahead and run the installer from the downloads menu. Once it runs, it will start downloading the rest of the Office 365 suite.
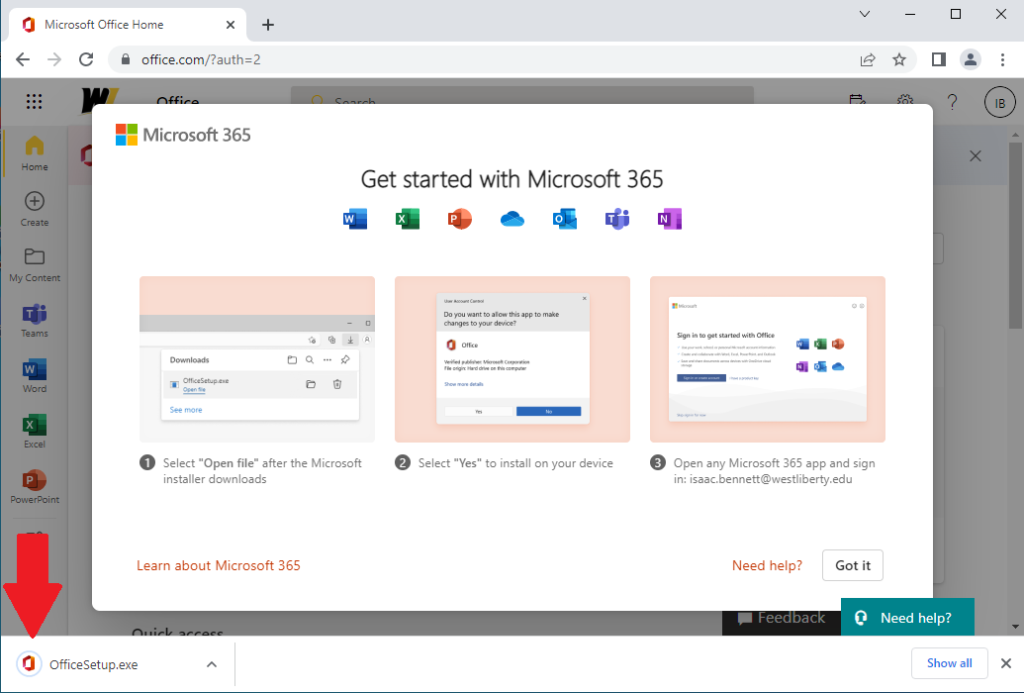
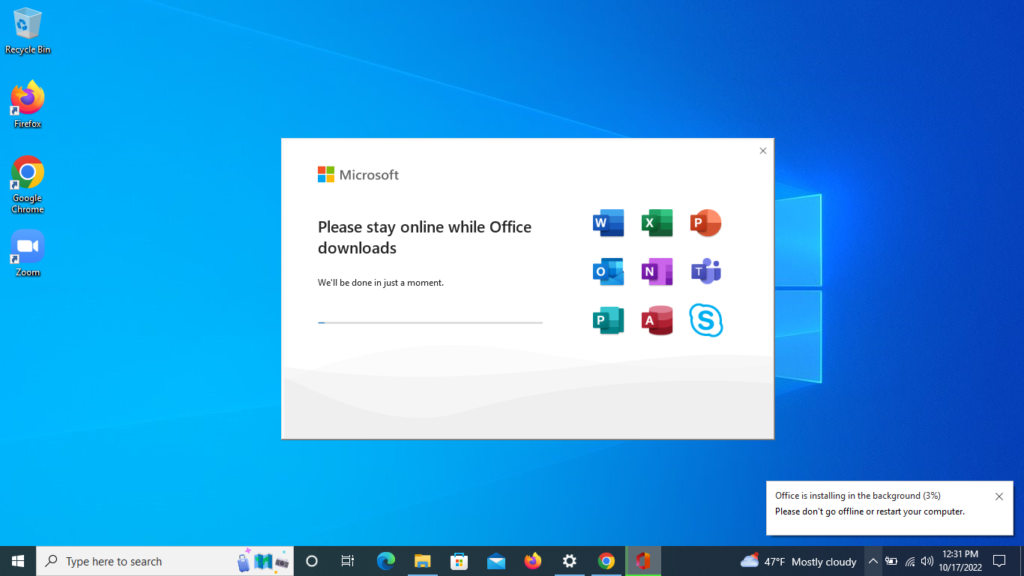
Once the installation is complete you’ll be prompted to sign into Office to activate your license. After navigating through the various agreements, eventually you can utilize Office 365 to it’s full potential.
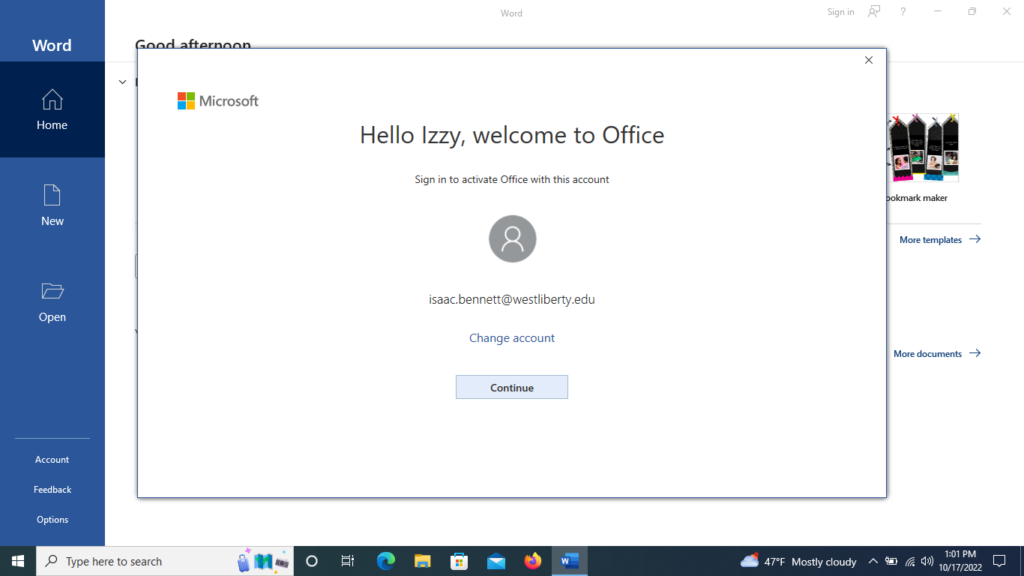
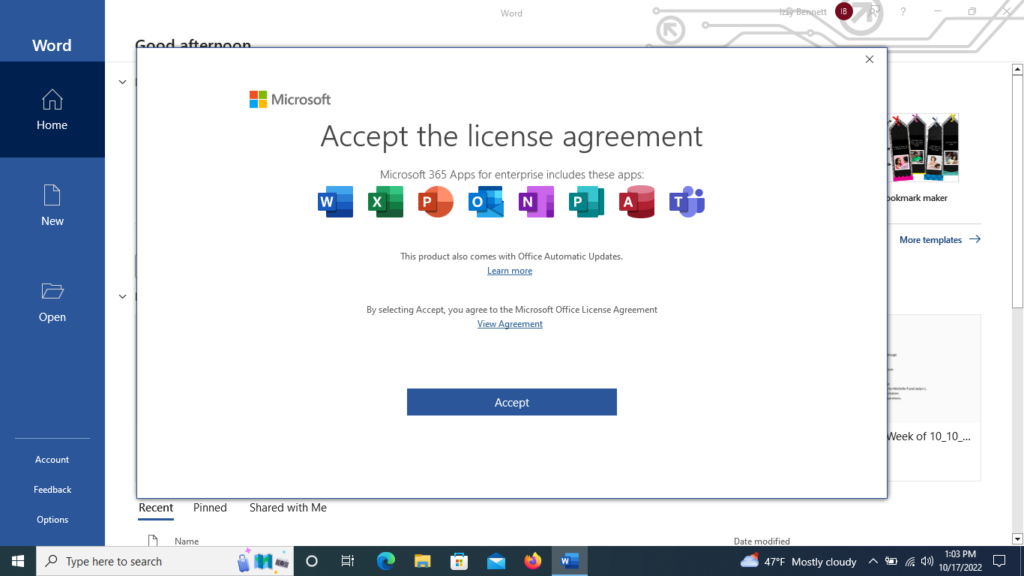
Once you’re into standard Word, goto Account and you should see details on your account being activated. Seeing this means you’re good to go for Office 365.
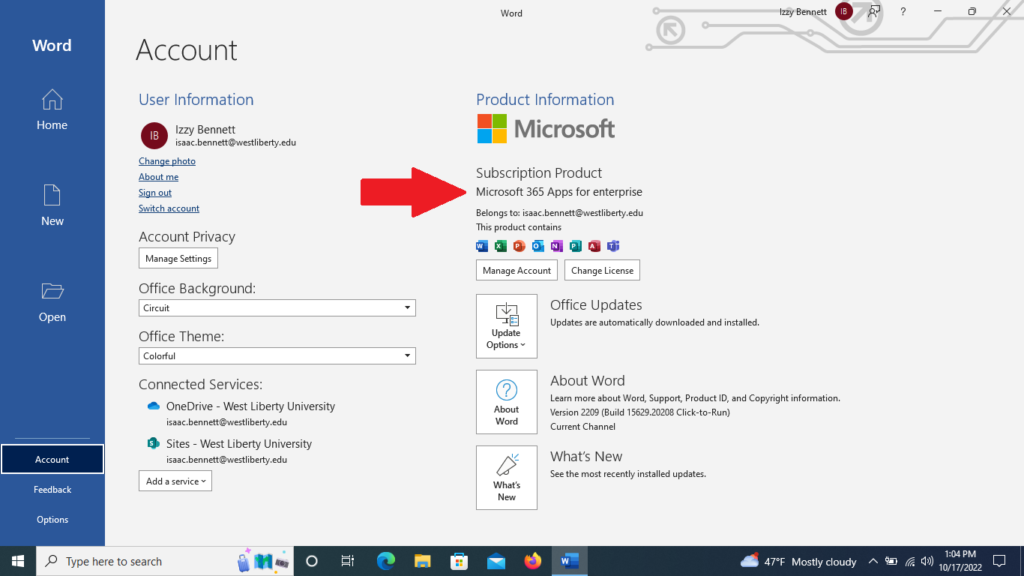
Mac Devices
The process for Macs is much the same. Once the installer is downloaded, click on the package in the downloads area to run the installer. The installer will take some time to download the rest of the Office suite and once that is done, all you will need to do is sign into Office to activate your license.
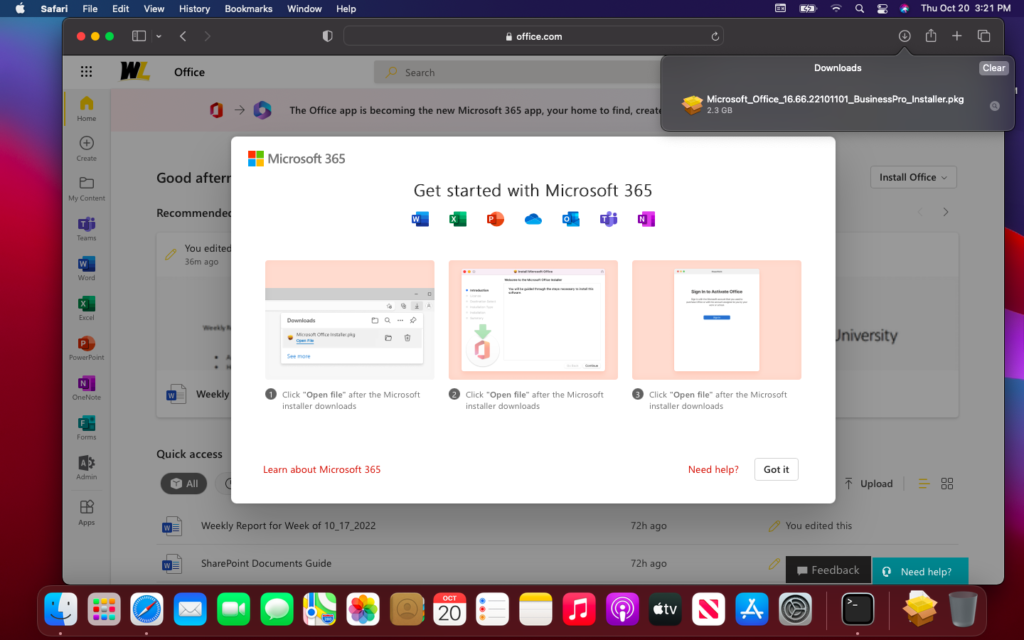
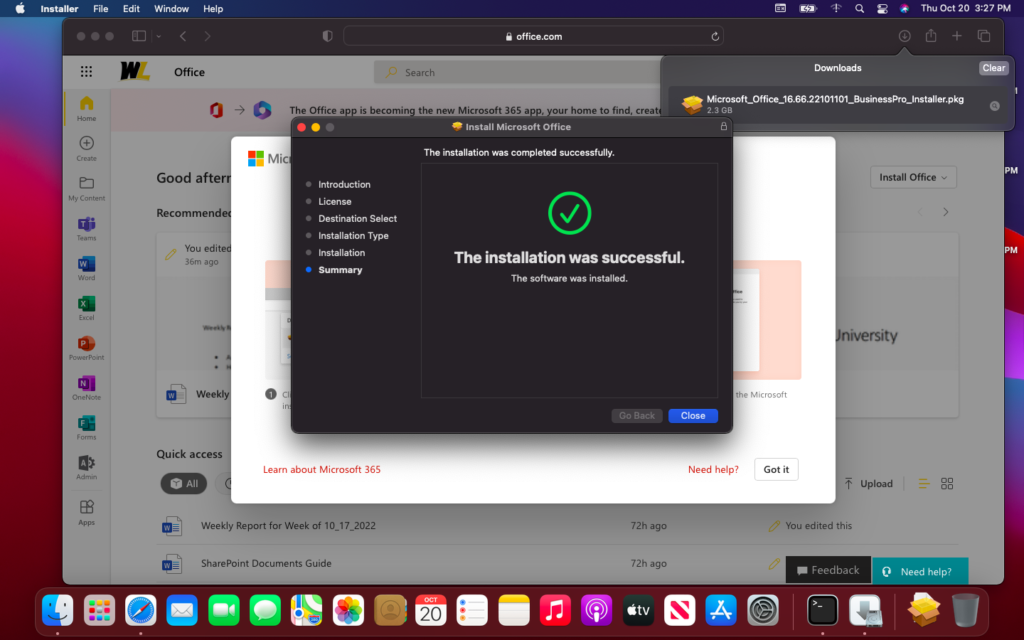
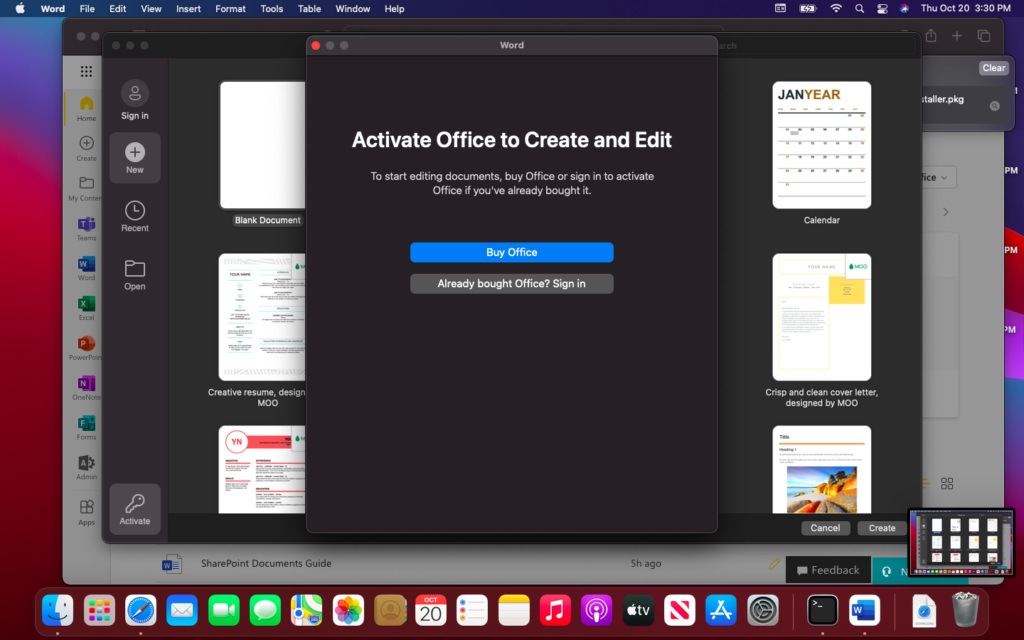
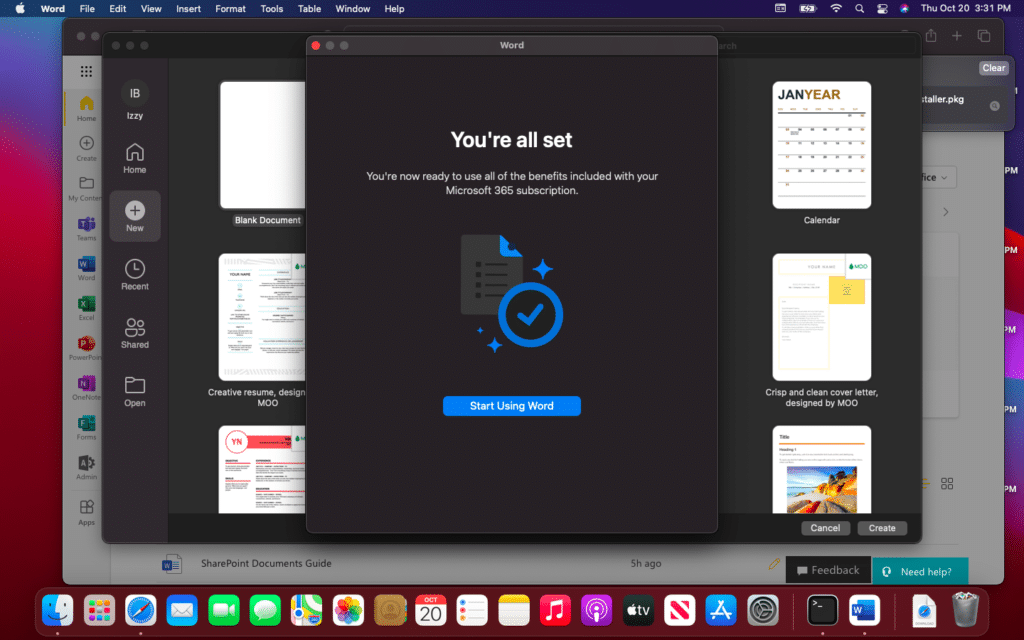
If you have any questions or trouble with installing Office 365, feel free to come to the IT Office in Main Hall B39. You can also reach us at helpdesk@westliberty.edu or by submitting us a ticket at westliberty.edu/helpdesk.